 |
 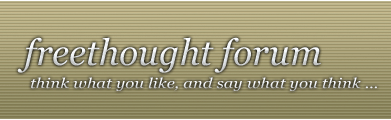 |
| Why should I register? |
Why, to actually utilize the forum, of course! Registration is free, and allows you to do, among many other things, the following:
- Post new threads
- Reply to threads
- Play in the Arcade
- Send private messages to other members
- Keep a public or private Journal
- Log on to the Chatroom
- View and post pictures in the Gallery
- Add links to the Links page
To register you will need to specify a username and password, and a valid email address. Entering your email address will not leave you open to 'spam', as messages sent to you via the forum email function do not reveal your address to the sender. The final part of the registration process requires that you reply to an automatically generated email, so be sure that the email address you provide is valid and working.
If you are under the age of 13, you are not permitted to register for the Freethought Forum.
|
| Does the Freethought Forum have any rules? |
It does. As stipulated in the registration agreement, the rules here are simple:
- You may not post any messages or perform any action that impairs the functioning of the Freethought Forum.
- For example:
- Anything that disables the site from rendering properly
- Anything that disrupts the functioning of the server (DOS attack, etc.)
- Any content designed to negatively affect members' computers (viruses, scripts, etc.)
- Any excessively repetitious content (flooding)
- You may not post any messages that contain content illegal in the United States.
- For example:
- Child pornography
- Warez (pirated software)
- You may not post any messages that violate the Freethought Forum Privacy Policy.
- For example:
- Members' undisclosed personal information
- You may not post spam.
|
| Does this forum use cookies? |
The use of cookies on this forum is optional, but it may enhance your experience of the site. Cookies are used to enable functions such as showing whether or not a thread or forum you are viewing has new posts since your last visit, or to automatically log you back in when you return to the site after being away for a while.
When you register, you will be given the option to 'Automatically login when you return to the site'. This will store your username and password in a cookie, stored on your computer. If you are using a shared computer, such as in a library, school or internet cafe, or if you have reason to not trust any other users that might use this computer, we do not recommend that you enable this.
This forum also gives you the option to use a cookie to track your current session, ensuring that you remain logged-on while browsing the site. If you choose not to store this information in a cookie, the session data will be sent through each link you click. Choosing not to use a cookie may cause problems if your computer's connection to the Internet uses a proxy-server and you share links with other users behind the same proxy. If in doubt, we recommend that you select 'yes' to enable the cookie.
After you have registered, you may alter your cookie options at any time by changing the settings on this page.
|
| How do I clear my cookies? |
You may clear all your cookies by clicking here. If you return to the main index page via the link provided and you are still logged in, you may have to remove your cookies manually.
Here are the instructions for Internet Explorer 5 on Windows:
- Close all Internet Explorer windows.
- Click the "Start" button.
- Move up to "Find" and click "Files or Folders" from the menu that appears.
- In the new window that appears, in the "containing text" field, type in the domain name of the forum without the "http://" or "www." part. For example, if the forums' address was "http://www.vbulletin.com/forum/index.php", I would type in "vbulletin.com" (without the quotation marks)
- In the "look in" box, type in "C:\Windows\Cookies\" (without the quotation marks) and press "Find Now"
- After it has finished searching, highlight all files (click a file, then press CTRL+A) and delete them (press the "delete" key or SHIFT+DEL)
Your cookies should now be removed. You may want to restart the computer and revisit the forums to be sure.
|
| What is that menu at the top of the forum? |
That menu - known as the navbar - allows you to navigate all over the forum with just a few mouse clicks. Ours is heavily customized and therefore different from other vBulletin navbars you might have encountered.
The Navbar
- Home - The Freethought Forum Homepage.
- Site Info
- FF Intro
- A brief explanation of our intentions for this forum
- FAQ
- Forum Rules
- Ignore Features
- Customizing your forum experience
- BBCode Guide
- A guide to formatting the text in your posts
- Members List
- Calendar
- Site Navigation
- Articles - Our moderated article repository
- Arcade - Our video arcade
- Chat - Realtime chat with other FF members
- Journals - Keep a public or private journal of your daily life
- Gallery - A members only image gallery
- User Tools
- Edit Profile - Modify your personal profile here
- Edit Custom Filters - Take advantage of our extensive tools for self-moderation
- Edit Options - Set various miscellaneous options here
- Update Buddy / Ignore Lists - Keep your friends close and make your enemies vanish
- Show Threads
- New Posts - Show a list of all new posts since your last visit
- Active Last 24 Hours - Show posts made in the last 24 hours
- Subscribed Threads - List the threads you are subscribed to
- Threads You've Started - List threads you've started
- Your Posts - List all your posts
- Search
- Forums - Search the forums for a keyword or two
- Members List - Locate a fellow FF'er
- Arcade Games - Find your favorite arcade games
- Quick Links
- Mark Forums Read - Catch up fast, mark all the forums 'read'
- View Profile - Check out your stunning good looks
- Open Buddy List - The fastest way to shoot a PM to your pals
- Refer Friends - Tell a friend or random person about the FF
- Custom Links - Create your own quick links
- Logout - Buh-Bye
|
| I lost my password, what can I do? |
If you forget your password, you can click on the 'Forgotten Your Password' link on any page that requires you to fill in your password.
This will bring up a page where you should enter your registered email address, and an email will be sent to that address instantly with instructions for resetting your password.
|
| How can I change the information in my profile? |
It is your responsibility to keep the information in your profile up-to-date. You should especially ensure that your email address is kept current. You can alter any of the fields in your profile, except your username. Once you have registered your username, it is yours for the duration. If you simply can't stand to live with your current username, contact an Administrator to request a change.
Edit your profile here.
|
| What are signatures? |
After you have registered, you may set your signature in your user profile. This is a piece of text that you would like to be inserted at the end of all your posts, a way to sign off with a flourish.
You have the option to include your signature on any posts you make. If you have specified a signature, then the forum will automatically append your signature to all of your posts. You can disable signatures on a per-post basis by un-ticking the 'Show Signature' checkbox when you compose your message.
Any changes you make to your signature will appear on your posts retroactively. If you turn off your signature, therefore, you will be removing it from your past posts as well. You can also stop all users' signatures from showing on their posts by disabling them in Edit Options, or disable an individual signature by clicking on his or her name in any post and selecting "Hide this member's signature".
|
| How do I get a picture (avatar) under my username? |
There are two kinds of avatars: those we've uploaded to the gallery for anyone to pick from, and those that you upload yourself. Our gallery features the original work of some outstanding artists who have generously offered to share their talents:
Heathen Scotty brings us his gorgeous animal pictures and outlines, plus a wee drappie of Simpson drool. In honor of Scotty's beasts, please visit The Animal Rescue Site.
Adora has provided us with a personality-driven mixture of brilliance, delicacy and wit. The sacred and the profane get together and go bowling in her world every other Friday. See more of her work at Deviant Art.
Freemonkey, aka Merle Jones, aka I Can't Believe She's Making Avatars for the FF, gives us a delicious taste of her vast photographic portfolio and consummate skill.
To select the best pictorial representation of everything you stand for, click on "Edit Avatar" in your user control panel and choose from the gallery or upload your own.
For a complete listing of our avatar gallery, click here.
|
| How do I add a custom title under my username in my posts? |
| By default, any registered user who has one post or more receives a title of "Member"; a registered user who has not posted yet is titled "Quiet Type". To create a custom title of your own, simply edit your profile and enter the text you want in the Custom User Text field.
|
| What are the buddy and ignore lists? |
The buddy list is used to keep track of the friends you have made on this forum. By clicking on Quick Links/Open Buddy List, you'll be able to see which of your friends are currently online, and be able to send them a private message individually or together.
Ignore lists are used for those people whose messages you wish not to read. By adding someone to your ignore list, those messages posted by these individuals will be hidden when you read a thread. Posters you ignore cannot contact you via PM either.
You may add any member to your buddy or ignore list by clicking on his or her username in a post and selecting "Add user to your Buddy/Ignore List", by clicking on the appropriate "Add" link in their profile, or by clicking on Member Options - Edit Buddy/Ignore Lists on the navbar.
|
| Can I search the forum? |
You can search for posts based on username, word(s) in the post or just in the subject, by date, and only in particular forums. You can also search the memberlist for a particular user's profile, or the Arcade for a particular game.
To search the entire forum, memberlist, or Arcade, click on the "search" link in the navbar and fill in the relevant field. You can search any individual forum by clicking "Search the Forum" above the thread list; you can search any individual thread by clicking "Search this thread" above the first post.
|
| How do I use the Member List? |
The member list contains a complete list of all the registered members of this forum. You can view the member list ordered alphabetically by username, by the date that the member joined the forum, or by the number of posts the members have made.
The member list also has a search function, which allows you to quickly locate members according to categories you specify, such as searching for all members who have joined in the past week etc.
|
| How do I use the calendar? |
All registered members can post events to the FF calendar. In the case of group events, we provide a roll call option which allows members to RSVP directly on the calendar entry.
There are two types of events on the calendar: normal events and recurring events.
Normal Events span the time frame from when the event starts until the event ends.
Recurring Events repeat over a set period of time based on certain criteria. Examples would be an event that occurs on the first Monday of every month or an event that occurs every Monday and Wednesday.
Birthdays are also shown on the calendar. Your birthday will automatically be shown on the calendar if you have entered the date of your birthday in your profile. Note: if you do not enter the year of your birth when you edit your profile, your age will not be shown on the calendar.
If you enter your birthday, your name will also appear on the main forum page when it is your birthday.
|
| Can I send email to other members? |
Yes. To send an email to another member, you can either locate the member you want to contact on the member list, or click on the username in any post made by that member and select "Send user an e-mail".
This will usually open a page that contains a form where you can enter your message. When you have finished typing your message, press the [send email] button and your message will be sent instantly. Note that for privacy reasons, the email address of the recipient is not revealed to you during this process.
If you can not find an email link for a member, it means the member in question has specified that they do not wish to receive email from other members of the forum.
Registered members may also be able to send messages to other members of this forum using the private messaging system. For more information about private messaging, click here.
|
| What is Private Messaging? |
Sending Private Messages
A private message allows you to correspond with another FF member through your user control panel instead of through an external e-mail address. You can use vB Code and smilies in the private messages that you send.
You may send a private message to a member of this forum by clicking the 'Send A Private Message' link in the private messaging section of your user control panel, or by clicking on the username in any post made by that member and selecting "Send user a PM". When you send a message, you have the option to save a copy of the message in your Sent Items folder.
Private Message Folders
By default, you will have two folders in your private message area. These are the Inbox and the Sent Items folders.
The Inbox folder contains any new messages you receive and allows you to view all the messages you have received, along with the name of the person who sent the message to you and the date and time the message was sent.
The Sent Items folder contains a copy of any messages that you have sent when you have specified that you wish to keep a copy of the message for future reference.
You may create additional folders for your messages by clicking the 'Edit Folders' link.
Each folder has a set of message controls which allow you to select messages, then either move them to one of your custom folders or delete them completely. The "Forward" button allows you to forward multiple messages from a folder to other members of the forum.
Replying to and Deleting Messages
Whenever you read a message, you will have the option to reply to the message using the ready-to-wear quick reply box, or forward that message to another member of the forum. You also have the ability to forward or send any message to up to 5 other forum members.
You will need to periodically delete old messages, as your mailbox currently has a 500 PM maximum. If your mailbox is full, you will not be able to send or receive new messages until you delete some old messages. If you wish to keep copies of your correspondence, you can download the contents of your mailbox as an XML, CSV, or TXT file by clicking one of those options in the "Download all Private Messages as:" area.
Message Tracking
When you send a new private message, you may have the option to request a read-receipt for that message. This will allow you to check whether or not a message has been read by its recipient by viewing the Private Message Tracking page.
This page is divided into two sections: unread messages and read messages. The unread messages section shows all messages that you have sent with a read-receipt request that have not yet been read by their recipient. The time of the last activity of the message recipient is also shown.
The read messages section shows all messages you have sent with a receipt request that have been read and acknowledged by their recipient. The time that the message was read is also shown.
You may choose to end the tracking on any message you choose by selecting the message and clicking the [end tracking] button.
|
| What do the Refer Friends links do? |
Referrals give you an easy way to invite new users to the forum. To invite a friend to the forum via email, click on Quick Links/Refer Friends in the navbar, or Refer Friends in the menu at the foot of the forum index. You can also send a specific thread via email by clicking on Thread Tools/E-mail This Page.
|
| How do I change the formatting in my posts? |
For the most part, your posts will contain plain text, but if you want to emphasize certain words or phrases by making them bold or italic, changing the fonts or colors, embedding a picture using [img] code, or even provide a spoiler warning, you will have to use formatting code.
We have disabled HTML code for security reasons, and instead use vB code: a special set of tags which you can use to produce the most popular text effects. vB code has the advantage that it is very simple to use and is immune to malicious javascripts and page layout disruption.
We have created several custom vB codes to provide some of HTML's functionality and are always open to suggestions for new vB code. If you have an idea or suggestion, please do not hesitate to post a thread in Forum Administration.
For more information about vB code, click here.
|
| How do you put those lilac expressions of action in a post? |
That's the /me hack. You use it like the command /me you might have encountered on IRC or IM chatting.
Type /me followed by whatever action you are performing. In private messages, it's best to type out the full vB code [action=yourname] types.[/action] to ensure it attributes correctly in the reply.
"/me types." without the quotation marks becomes
* livius drusus types. |
| What are smilies? |
Smilies are small graphical icons which you can insert into your messages to convey an emotion or feeling, such as a joke or embarrassment. For example, if you entered a sarcastic comment, rather than type 'that was a joke', you could simply insert the 'wink' or, if you're in a surlier mood, the 'rolleyes' smilie.
Certain combinations of text characters are converted into smilies, but the vast majority of the smilies on this board are descriptive terms bracketed by colons. For example, :) is converted into a smiling face, while :moped: is converted into a little smiley face riding an animated moped.
To see the smilies we have installed here, click on the smiley face in the Quick Reply box or the More link in the full New Reply box, and go for a stroll through all the different categories.
On occasion, you may want to prevent the text in your message being converted into smilies. You will see a checkbox which you can select when you make a new post, which will allow you to 'Disable Smilies'.
|
| How do I use the vB code buttons and clickable smilies? |
These controls allow you to quickly and easily enter vB code into your posts and messages. To use them, simply click the appropriate buttons or select items from the list to enter vB code.
There are two modes available: normal and enhanced mode.
When using normal mode, pressing a button will pop-up a dialog for you to fill with text. It will then enter the text with the appropriate vB code tags at the end of your message.
When using enhanced mode, pressing a button will insert the appropriate STARTING tag for the code, leaving you to enter text into the message area. When you have finished the text and want to close the tag, simply press the Close Current Tag button (alt+c). You may also nest tags in enhanced mode, and then use the Close All Tags button (alt+x) to close all open markup. Please note that the 'close tag' buttons only close tags that have been entered using the code buttons.
To use the clickable smilies, simply click the smilie that you want to insert into your message, or click the More link to access the full list of smilies in their categories.
|
| How do I find the exact smiley I want amidst the thousands? |
We have arranged all of the smilies into categories for easy browsing purposes. We've also created a custom search feature which allows you to search all smilies or within a category for certain keywords. For instance, type "laugh" in the keyword field, click search and you'll be presented with all the laughing smilies in the collection.
The available smiley categories are:
| The Basics |
Running Hot and Cool |
Botanical Gardens |
| Greetings |
Climate Control |
Food and Drink |
| Good Times... Good Times... |
A Bit of Musicality, Please |
Quoth |
| Positive Reinforcement |
Partying |
Symbolism |
| Ah, L'Amour |
Dancing Produce |
The Pantheon |
| Shy and Retiring |
On Holiday |
I Saw the Sign |
| Anger Management |
Halloween |
FF Style |
| Sex... |
Museum Quality |
Deck o' Cards |
| ... and Violence |
Vocations |
The Sporting Group |
| Owies |
Celebrity Impersonators |
Cogs in the Machine |
| Sorrow Floats |
Comics and Cartoons |
Unmentionables |
| Bothered and Bewildered |
Weird Science |
Salute This |
| Bodily Functions |
Beastiary |
|
|
| Can I stop smilies from showing across the board? |
Yes indeed. We've created a custom feature which allows you to disable the conversion of smiley text into pictures. If you'd rather read the forum without having to see smilies in people's posts, simply go to the Thread Display Options section on your User Options page and check off the Disable Smilies box. |
| Who made all these smilies? |
| Our hoard is comprised of works from a wide variety of artists. Some of the names have been lost in the mists of time, but we've been lucky enough to get permission to display the marvels of:
Some great sites that offer free smilies for upload:
For subcribers only (and it's worth it):
We also sport with pride works from the feverish minds of our very own:
|
| Is there a spellchecker I can use for my posts? |
| Yes indeed. We have a phpSpell spellchecker set up for use in both the Standard editor and the WYSIWYG editor. Simply click on the SpellCheck button underneath your post and follow the red text. Not only are there correct, ignore and learn features, but a dictionary and thesaurus come built-in.
Be warned, however, that the WYSIWYG version can't help but see html tags in all your post formatting. Our advice is to run SpellCheck before applying any formatting, but that's just for anality's sake. Although the html tags are annoying, they will not appear in your posts or mess up your editing in any way. If you spellcheck after having formatted your post, just ignore the tags and go about your business.
Once you are through spellchecking, click OK and you will be returned to a corrected version of your post. Preview it, submit it and voila!
|
| Can I edit my own posts? |
All FF members can edit their posts, including titles and polls, for up to 24 hours after the time of posting. Since the potential for damage to thread integrity increases exponentially with the passage of time, after 24 hours only an Administrator can edit posts.
To edit your posts, click the  button by the post you want to edit if you want to utilize the full post editor, or click button by the post you want to edit if you want to utilize the full post editor, or click  for a speedy fix. for a speedy fix.
If you edit a post more than 10 minutes after the original posting time, an edit note will appear which notifies other users that you have edited your post and, if you have filled in the "reason for editing" field, what you have changed.
|
| What are the icons to the left of message titles? |
Message icons allow you to specify a small icon - used to convey the emotion or content of a post at a glance - to accompany a new thread, post or private message. The Administrators have set the wee fountain pen  as a default icon; if you wish to use one of the others, simply click on it before submitting your message. as a default icon; if you wish to use one of the others, simply click on it before submitting your message.
|
| How do I create and vote in polls? |
Creating a new poll
Click on the New Thread button and scroll down to the "Post a Poll" field. Click the 'Yes, post a poll' checkbox, and set the number of possible responses you want to include. When you click the submit button, you will be taken to the poll creation page, where you can specify the question and the list of responses you want to include. You may also want to specify a time limit for the poll, so that (for example) it only stays open for voting for a week.
Voting in and viewing a poll
To vote in a poll, simply select which option you want to vote for, and click the [Vote!] button. You may view the current results for a poll before you vote by clicking the 'View Results' link. Voting in a poll is entirely optional. You may vote for any of the available options, or cast no vote at all.
Generally, once you have voted in a poll, you will not be able to change your vote later, so place your vote carefully.
|
| What are attachments? |
If necessary, you are able to attach files to your posts. This could be an image, a text document, a .zip file, etc. You may only currently attach files with these extensions: .
Because of the resource intensive nature of file storage, there is a limit to the file size of any attachments you can make and a total disk space usage limitation. File size limitations:
| Type | Kbytes | Height | Width |
|---|
| .bmp | 20 | 620 | 280 |
| .doc | 20 | N/A | N/A |
| .gif | 20 | 620 | 280 |
| .jpe | 20 | 620 | 280 |
| .jpg | 20 | 620 | 280 |
| .pdf | 20 | N/A | N/A |
| .png | 20 | 620 | 280 |
| .psd | 20 | N/A | N/A |
| .txt | 20 | N/A | N/A |
| .zip | 100 | N/A | N/A |
To attach a file to a new post, first click the [Manage Attachments] button in the "Additional Options" section beneath the post composition window. Then click the [Browse] button to open a window wherein you can browse your hard drive. Once you locate the file that you want to attach and click [OK], click the [Upload] button to attach the file.
After posting, the attachment will show up in the body of your message. To view the contents of the attachment (if it is not already displayed) simply click the filename link that appears next to the attachment icon  . .
|
| Why are some words asterisked? |
The Freethought Forum provides a user control panel option to censor a short list of less-than-gallant words. If you have selected Censor Type/Censor posts using the forum's list of words in the Edit Options section of your user cp, then the following words will appear as asterisks: ass, cock, cunt, dick, fuck, shit, bitch, cocksucker, motherfucker, pussy, goddamn and santorum.
If you wish to see the full words again in all their rude glory, return to Edit Options and select Censor Type/None.
|
| How do I subscribe/unsuscribe to a thread? |
If you post a new thread, or reply to an existing thread, you can choose to be notified by email when someone else replies to that thread. You can also choose to receive email notifications of new posts in a thread without posting in that thread, by selecting 'Subscribe to this thread' in the "Thread Tools" drop-down menu.
If you choose to stop receiving email notifications from a thread, you can turn off the option by either editing your post, or by unsubscribing from the thread here.
Only registered users may receive email notification, and they can set whether they want to receive email notification by default by editing their options.
'Thread Subscription' is also referred to as 'Email notification'.
|
| What are the various thread display options? |
When viewing a thread, you will be able to view the thread from a choice of four modes.
- Linear Mode (Oldest First) - In this mode, posts are displayed chronologically from oldest to newest. Posts are shown in a flat mode so that many posts can be viewed simultaneously.
- Linear Mode (Newest First) - This is the same as the above mode, except that posts are ordered in an opposite way (newest first).
- Threaded Mode - In this mode, a tree is shown along with every post. This tree allows you to see the relationship each post has to others, in terms of who responded to whom. Only one post is shown at a time.
- Hybrid Mode - This mode is a mixture of the linear and threaded modes. The post tree is displayed like in the threaded mode, but multiple posts are displayed simultaneously like in the linear modes.
|
| What are announcements? |
Announcements are special alerts posted by the Administrators. They are designed to be a simple one-way communication with the users and cannot be replied to directly. We will create a new thread in the appropriate forum for open discussion of any announcement; if we neglect to do so, please feel free to start a thread of your own and berate us soundly.
|
| Are there any hidden forums? |
| Yes. There is one hidden forum titled "FF Admin Documentation". Its sole purposes is to keep a record of our many and varied software modifications, including a hefty amount of custom code we'd rather not post publically.
It is not a forum for administrative or policy discussions of any kind, but rather a simple storage room for code. |
| Where are the Moderators? |
On other boards.
|
All times are GMT +1. The time now is 02:40 AM.
 |
 |
|
|
 |
|